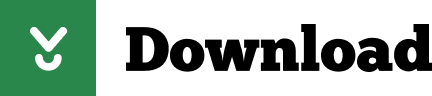To ensure a smooth multidevice ride, stay in Gmail's settings and click the Labels tab. Here, you make labels invisible to apps that can't deal with them, such as Mail on your Mac, iPhone,. If you're setting up a single IMAP account on multiple computers, try taking a break between each setup. Set up IMAP Step 1: Check that IMAP is turned on. On your computer, open Gmail. In the top right, click Settings See all settings. Click the Forwarding and POP/IMAP tab. In the 'IMAP access' section, select Enable IMAP. Click Save Changes. Lineage 2 interlude download.
- Need Of Setting Up IMAP With Gmail On Outlook Mac. User switches to Outlook Email client: In case user switch to different emailing platform then to access the emails in a different platform conversion is performed. Business Requirements: To meet the business needs migration to Outlook email client is performed. How to Setup Gmail In.
- 2017 iMac OS 10.13.6 Wife's gmail went offline on Apple Mail. Mine works fine. I set up her own Gmail login with mail.google.com, checked iMap setting on, sent test email from my gmail, it all works. BUT I cannot get her gmail via Apple Mail to go online. Eventually removed her gmail from Apple mail, restarted, and attempted add gmail account.
- Gmail does allow you to add your account to Outlook without setting up two-factor authentication and using an app password, but you must turn on a setting that allows 'less secure apps' to connect to your account. We do not recommend this setting. We recommend turning on two-factor authentication and using an app password.
In Mail,
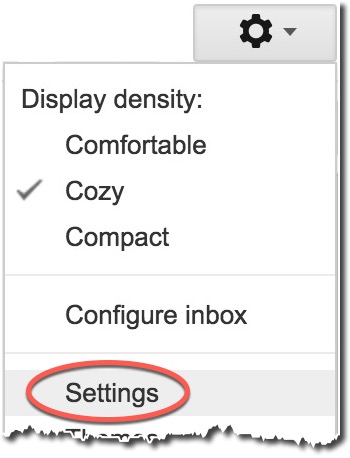
- select Preferences -> Accounts.
- Select your Gmail account
- click on Account Information.
- Select 'Edit SMTP Server List..' from the dropdown next to 'Outgoing Mail Server (SMTP)'.
Ensure that the settings match the following:
- Incoming Mail (IMAP) Server - Requires SSL
- imap.gmail.com
- Port: 993
- Requires SSL:Yes
- Outgoing Mail (SMTP) Server - Requires TLS
- smtp.gmail.com
- Port: 465 or 587
- Requires SSL: Yes
- Requires authentication: Yes
- Use same settings as incoming mail server
- Full Name or Display Name: [your name]
- Account Name or User Name: your full Gmail address (username@gmail.com). Google Apps users, please enter username@your_domain.com
- Email address: your full Gmail address (username@gmail.com) Google Apps users, please enter username@your_domain.com
- Password: your Gmail password
Jan 6, 2016 6:55 AM
Mail User Guide
Gmail Settings For Mac Mail
Use the Mail app to send, receive, and manage email for all of your email accounts in one location. Simply add the accounts—such as iCloud, Exchange, Google, school, work, or other—you want to use in Mail.
Add an email account
The first time you open the Mail app on your Mac, it may prompt you to add an account. Select an account type—if you don't see your type, select Other Mail Account—then enter your account information.
If you already added an email account, you can still add more. In Mail, choose Mail > Add Account, select an account type, then enter your account information. Make sure the Mail checkbox is selected for the account.
If you're using an account on your Mac with other apps, such as Contacts or Messages, you can also use that account with Mail. In Mail, choose Mail > Accounts to open Internet Accounts preferences, select the account on the left, then select the Mail checkbox on the right.
Temporarily stop using an email account
Setup Mac Mail For Gmail
In the Mail app on your Mac, choose Mail > Accounts.
Select the account, then deselect the Mail checkbox.
Now the account's messages are not shown in Mail.
Setting Up Gmail For Mac Mail
To use the account again with Mail, select the Mail checkbox; the account's messages are shown again (they don't need to be downloaded from the server again).
Remove an email account
When you remove an email account from Mail, the account's messages are deleted and no longer available on your Mac. Copies of messages remain on the account's mail server and are still available (from webmail, for example).
Mac Mail Settings For Outlook
Important: If you're unsure whether messages you want to keep are still on the mail server, move or copy them to a mailbox stored on your Mac (the mailbox appears in the On My Mac section in the Mail sidebar) before you delete the account in Mail.
Gmail For Mac Mail
In the Mail app on your Mac, choose Mail > Preferences, then click Accounts.
Select an account, then click the Remove button .
Note: If the account is used by other apps on your Mac, you're asked to remove the account in Internet Accounts System Preferences. Click the button to open Internet Accounts, then deselect the Mail checkbox for the account. To stop using the account in all apps, make sure the account is selected, then click the Remove button .